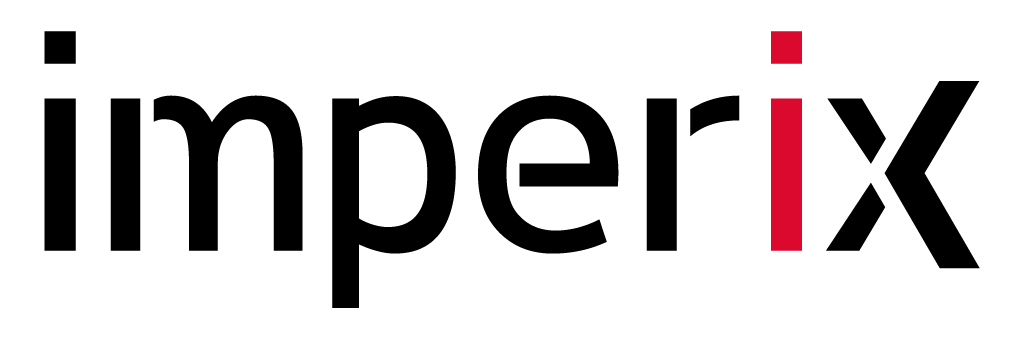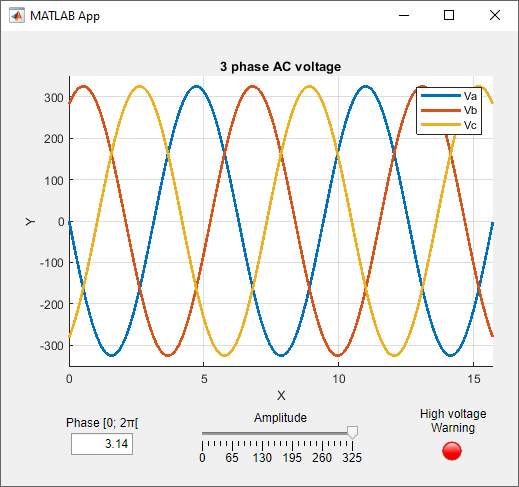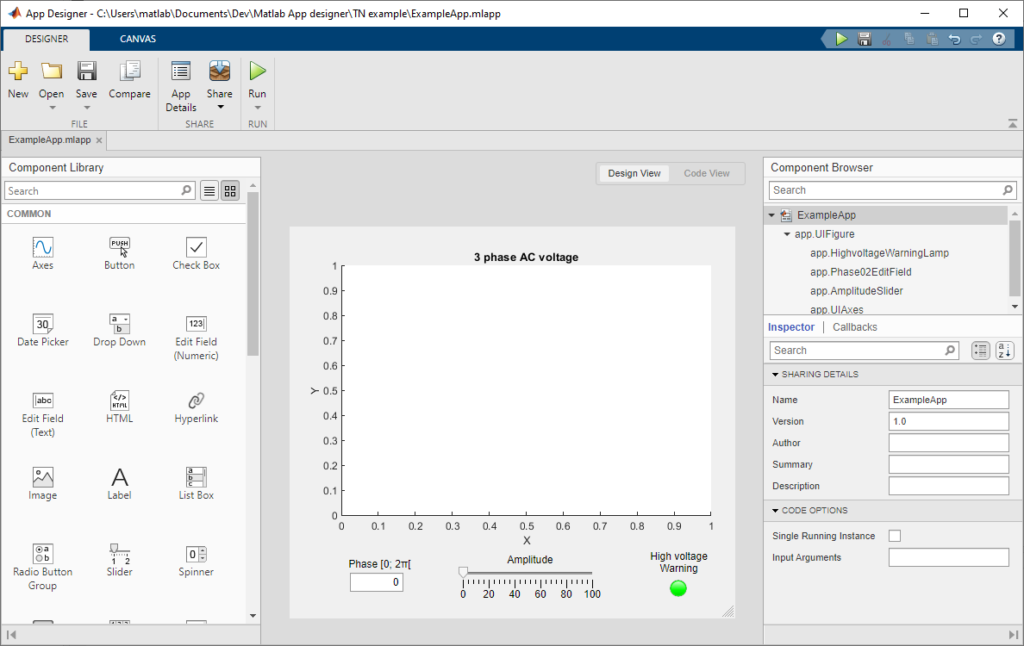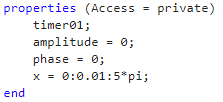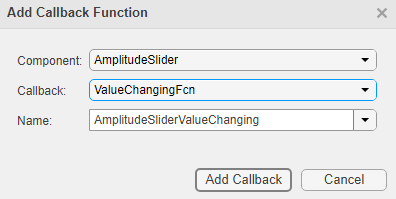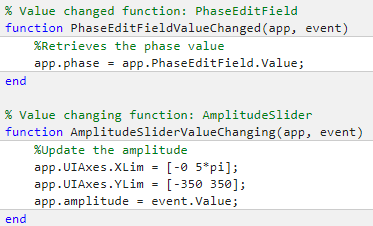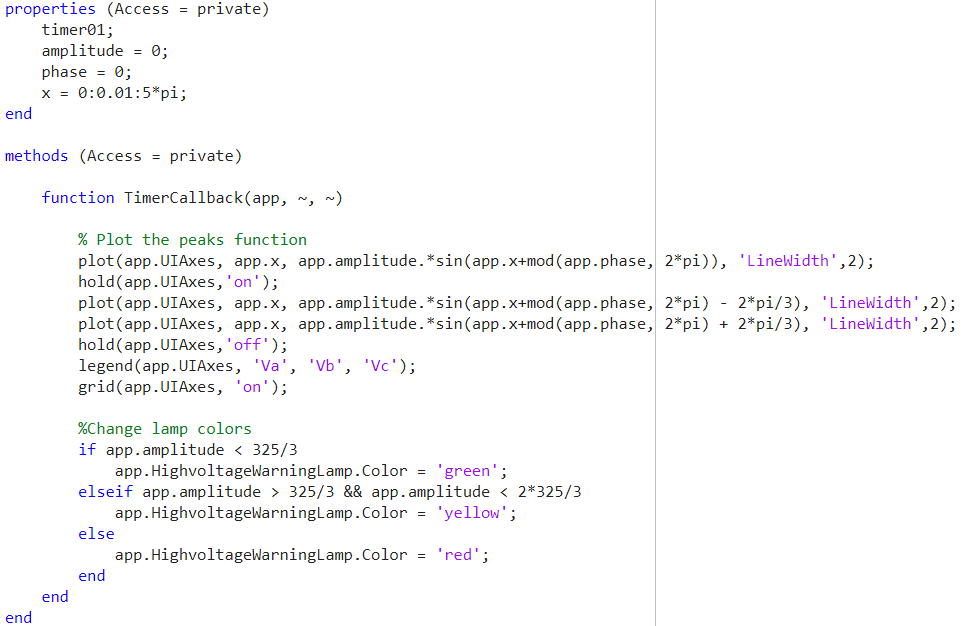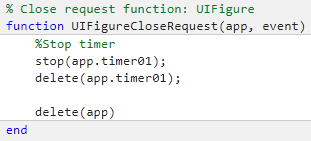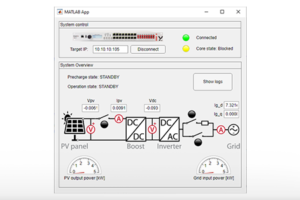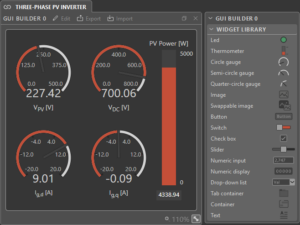Table of Contents
This note provides step-by-step guidance to implement a basic Graphical User Interface (GUI) with MATLAB app designer. Throughout the page, a straightforward application is put together. It incorporates the main elements required for a GUI such as UI components, callback functions, timers, and background tasks.
Basic concepts of App Designer are introduced here. It is also possible to use a GUI made with App Designer as an OPC UA clients. Further details on the subject are found on the page: OPC UA client with the Industrial Communication Toolbox. For a more concrete application example applied to a real Imperix converter, please refer to the page Custom user interface to operate Imperix converters, which dives deeper into the practical aspects related to the development of a GUI to remotely control the B-Box RCP prototyping controller.
Software resource
The code of the application (MATLAB version R2022a or newer required) used as an example throughout this page can be downloaded using the link below. This basic GUI simply plots three-phase sinusoidal voltage whose amplitude and phase can respectively be adjusted using a slider and a text input.
Making a GUI with App Designer
Introduced in MATLAB version R2016a and part of the MATLAB basic package, App Designer allows to conveniently design graphical user interfaces by dragging and dropping visual components. Actions and processes are meant to be implemented in the well-known MATLAB programming language.
As mentioned, no add-ons or toolboxes are required. However, at a later stage, the MATLAB compiler add-on can be used to share MATLAB programs as standalone applications. Applications can then be launched on any computer using the free MATLAB Runtime libraries (a standalone set of shared libraries, MATLAB code, and other files that enables the execution of MATLAB files on computers without an installed version of MATLAB).
To introduce the main concepts, the example from Figure 1 will be recreated from scratch throughout this page. This example plots three sinewaves whose amplitude and phase can be modified using a slider and an edit field, respectively. Also, the GUI incorporates a lamp that changes color according to the amplitude of the sinewaves.
Implementation principles in App Designer
To start App Designer from MATLAB, type appdesigner in the Command Window or, starting in version R2019b, App Designer can be opened by clicking the Design App button in the Apps tab.
Creating UI components
Upon opening a blank project in MATLAB App Designer, the first step is to add UI components. To recreate the example from Figure 1:
- Add the widgets: Axes, Edit Field (Numeric), Slider, and Lamp from the component library
- Rename their labels to match the screenshot below
Note that App Designer will then automatically add these widgets to the Component Browser and name them according to their labels.
At this point, the Design View should look similar to the screenshot from Figure 2.
Share data within a GUI in App Designer
When designing a GUI with App Designer, it is often useful to be able to access variables from multiple callbacks or functions. This can be done using properties as they are accessible from anywhere inside the application.
To declare properties proceed as follows:
- Under the Code View, in the Editor tab, click on Property. The code to declare a property is automatically added.
- Add the code below inside the properties section to declare the required variables for the example.
timer01;
amplitude = 0;
phase = 0;
x = 0:0.01:5*pi;Code language: Matlab (matlab)Your code should look somewhat like the screenshot below.
The timer01 property will later be used to instantiate a timer while the three other properties are used to store the sinewaves’ parameters. To then get or set a property in your code, use the dot notation: app.myProperty.
Defining callback functions
The next step is to add callbacks to the action widgets. Callbacks basically contain the code that will be executed when the user interacts with the corresponding widget.
To do so:
- Switch to the Code View in App Designer and, under the Editor tab, click on Callback. A pop-up window like the one shown in Figure 3 should open.
- In this pop-up window, select the AmplitudeSlider component and the ValueChangingFcn callback and click on Add Callback. MATLAB App Designer will automatically add the corresponding callback function in the code.
- Add the following code inside the newly created function to update the Axes UI scaling and the
amplitudeproperty.
%Update the amplitude
app.UIAxes.XLim = [-0 5*pi];
app.UIAxes.YLim = [-350 350];
app.amplitude = event.Value; Code language: Matlab (matlab)- As done before, add a callback to the Phase EditField UI but this time select the ValueChangedFcn callback.
- Enter the code below to the slider’s callback function to store the Phase EditField‘s value:
%Retrieves the phase value
app.phase = app.PhaseEditField.Value;Code language: Matlab (matlab)Note that the components and their corresponding callback functions (seen in Figure 3) are automatically named by App Designer according to the user-defined components’ label. The code for these two callbacks should look like the screenshot below.
Timer implementation for background tasks
Implementing timers allows for performing background tasks that can be repeated periodically. It can be used to update variables’ values or in this case to refresh the function plotted inside the Axes UI. The first step to implement a timer is to create a startup function.
Timer declaration
Timers are usually declared in the startup function when developing a GUI in App Designer. A startup function is a specific function that is executed when the application is first launched before the user can even interact with the GUI. This is where the timer will be configured and started.
To do so:
- Right-click on the app’s name (top node) in the Component Browser, hover Callbacks, and select Add StartupFcn callback. The code for the startup function will be added to the Code View.
- Add the code below inside the newly created function. It declares a timer with a period of 0.1 seconds, assigns a callback function to it, and starts the timer.
%Instanciate timer
app.timer01 = timer('Period', 0.1,'ExecutionMode', ...
'fixedSpacing', 'TasksToExecute', Inf);
app.timer01.TimerFcn = @app.TimerCallback;
start(app.timer01);Code language: Matlab (matlab)Timer callback/background task definition
Timer callbacks are functions that are executed at a frequency defined by the timer’s period. In this specific case, the timer callback can be seen as a background task, used to update the three sinewaves plotted in the Axes UI.
To define the timer callback, proceed as follows:
- Under the Code View, in the Editor tab, click on Function
- Replace the function code with the code below. This code plots three sinewaves, multiplied by the amplitude defined by the Slider UI and phase shifted by the value entered in the EditField UI.
function TimerCallback(app, ~, ~)
% Plot three sinewave functions
plot(app.UIAxes, app.x, app.amplitude.*sin(app.x+mod(app.phase, 2*pi)), 'LineWidth',2);
hold(app.UIAxes,'on');
plot(app.UIAxes, app.x, app.amplitude.*sin(app.x+mod(app.phase, 2*pi) - 2*pi/3), 'LineWidth',2);
plot(app.UIAxes, app.x, app.amplitude.*sin(app.x+mod(app.phase, 2*pi) + 2*pi/3), 'LineWidth',2);
hold(app.UIAxes,'off');
legend(app.UIAxes, 'Va', 'Vb', 'Vc');
grid(app.UIAxes, 'on');
%Change lamp colors
if app.amplitude < 325/3
app.HighvoltageWarningLamp.Color = 'green';
elseif app.amplitude > 325/3 && app.amplitude < 2*325/3
app.HighvoltageWarningLamp.Color = 'yellow';
else
app.HighvoltageWarningLamp.Color = 'red';
end
endCode language: Matlab (matlab)Timer shutdown
Finally, timers need to be stopped when closing the application. Similar to the startup function, the UIFigureCloseRequest function is called when the application is closed and can therefore be used to stop timers.
To do so:
- Right click on the UI Figure (second node) in the Component Browser, hover Callbacks, and select Add UIFigureCloseRequest callback. The function’s code will be added to the Code View.
- Add the code below inside the newly created function. It stops and deletes the timer used for the background task.
%Stop timer
stop(app.timer01);
delete(app.timer01);Code language: C++ (cpp)Closing comments
Implementing a GUI with App Designer is a rather quick and easy task since it requires little knowledge of programming. Besides, this relies on the well-known MATLAB environment that ACG SDK users are often already familiar with. It is however important to keep in mind that one of the main drawbacks of this approach is the performance because it relies on executing an interpreted MATLAB code, which is a CPU-intensive task on the PC.
Finally, it can be attractive to use GUIs to easily interact with power converters. It can, as further discussed on the page Custom user interface to operate Imperix converters, greatly simplify the operation of more complex converters.