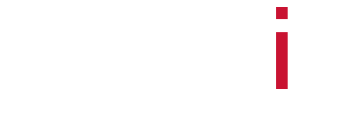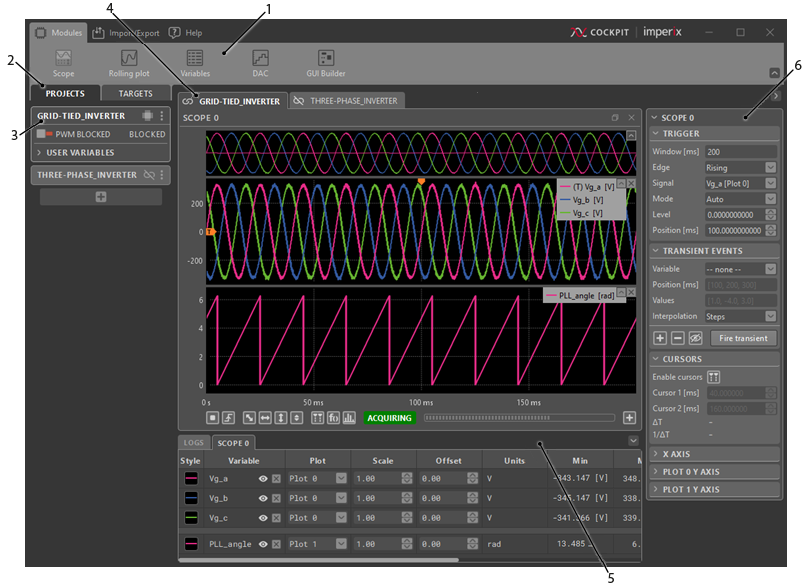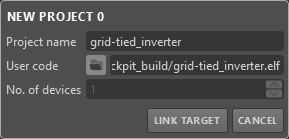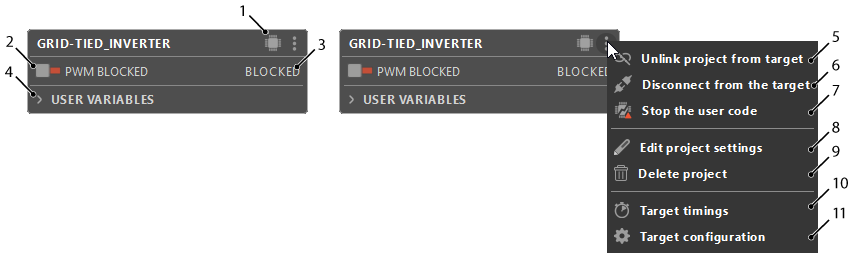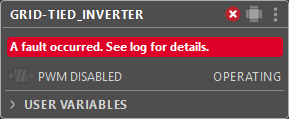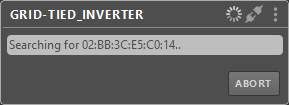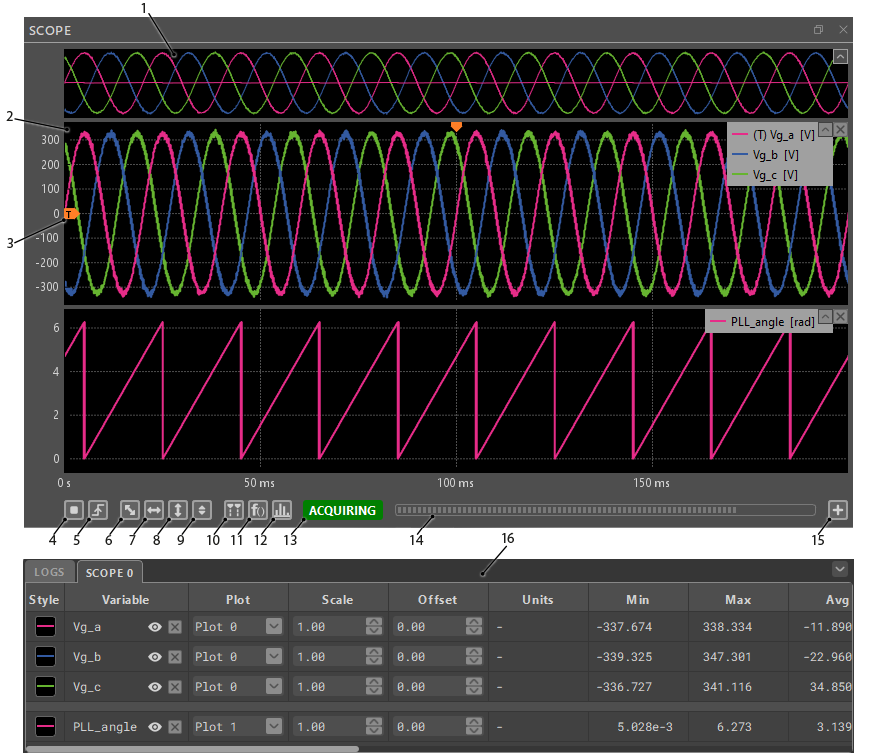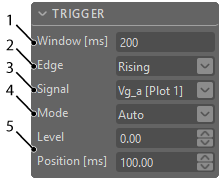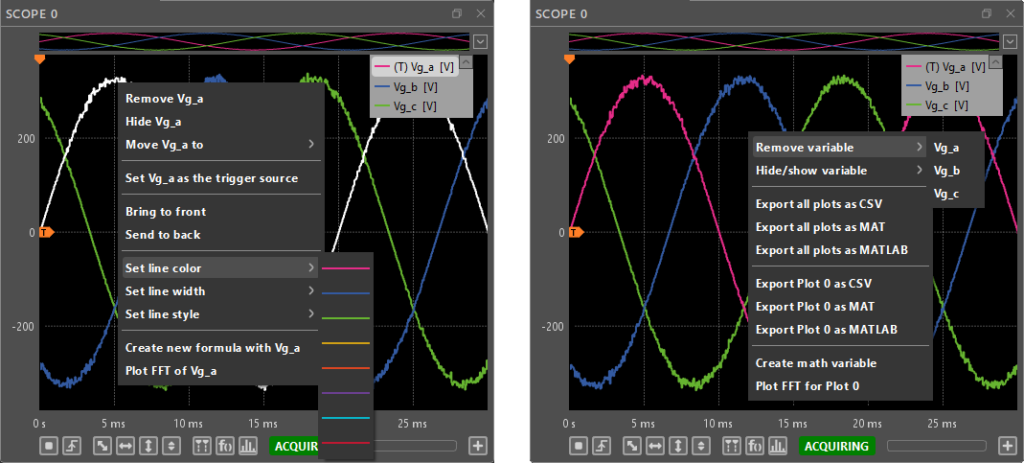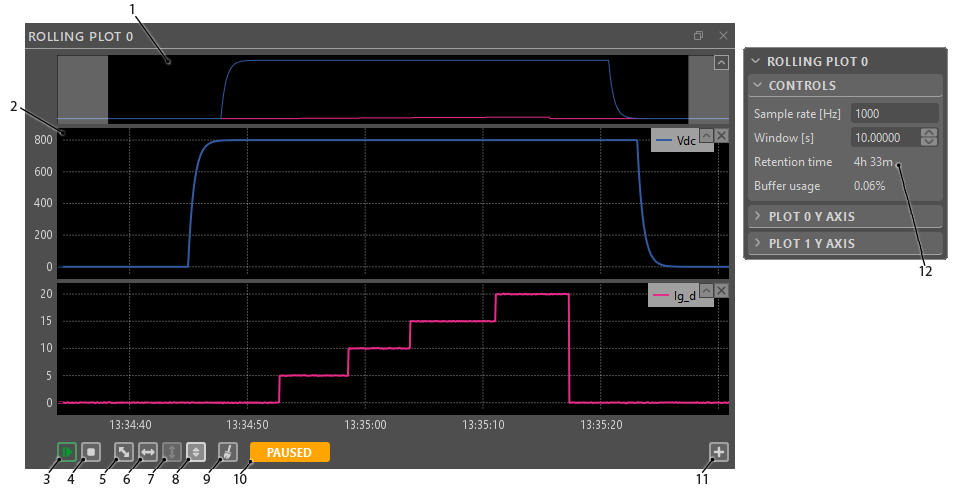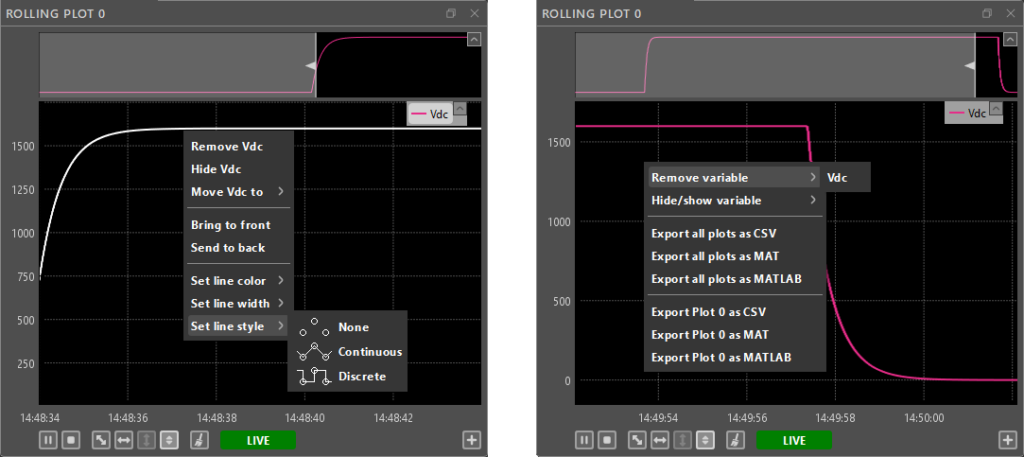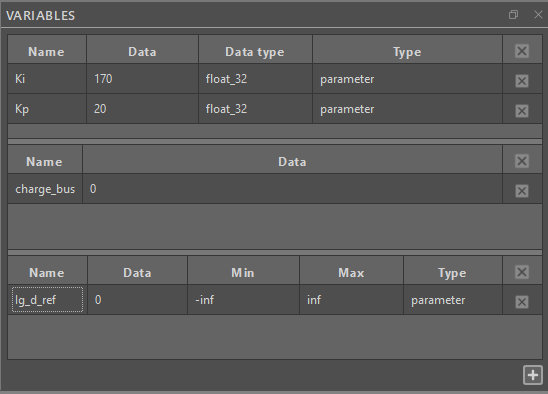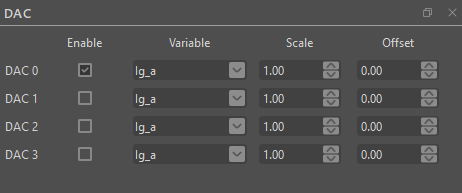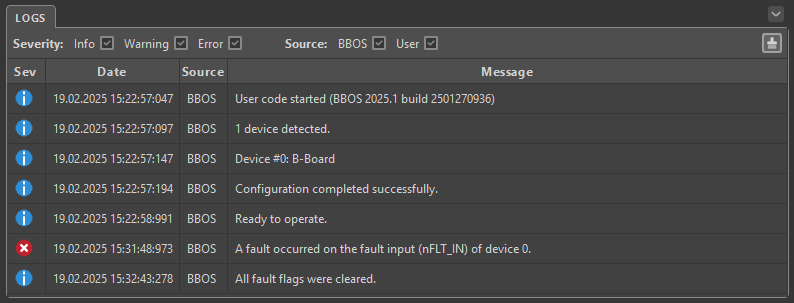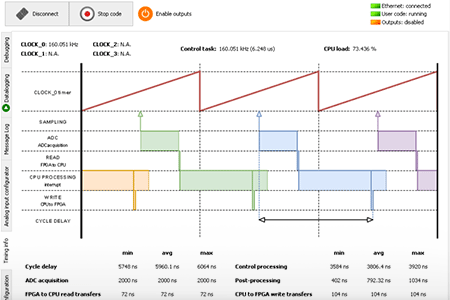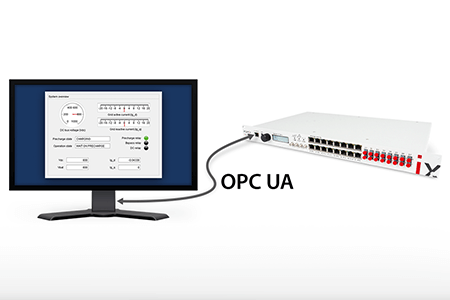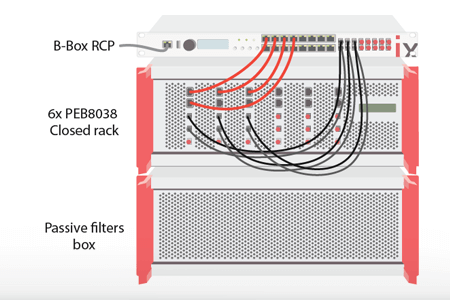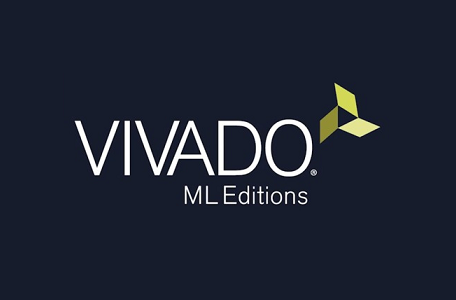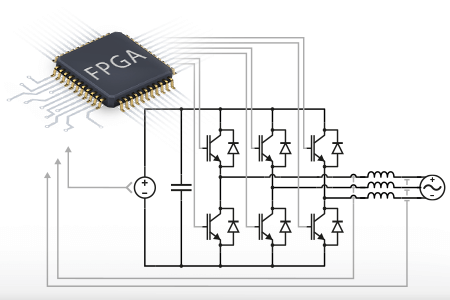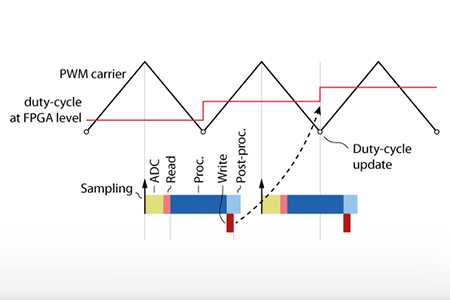Cockpit – User guide
Table of Contents
This user guide explains how to use imperix Cockpit to interact with imperix power converter controllers, namely the B-Box RCP, the B-Board PRO, the Programmable Inverter, and the B-Box Micro. The article describes in detail the tools and features provided by Cockpit as well as how to use them.
For new users, it is recommended to read the following article beforehand to get started with the imperix software development kit (SDK): Programming imperix controllers.
What is Cockpit
Cockpit is the monitoring software included with both the ACG SDK and CPP SDK. It is designed to facilitate the experimental testing of power electronics systems by leveraging the hardware capabilities of imperix programmable controllers.
The software provides multiple tools (modules) for both observing and acting on the user code running on imperix controllers.
How to create a new project
To interact with an imperix controller, creating a new project is required.
After the steps described in How to program the controller are achieved, Cockpit is automatically launched and a new project is created with a pre-filled project name and path to the user code.
Alternatively, it is also possible to manually open Cockpit and create a new project by clicking on the + button at the bottom of the left bar in the Projects perspective.
To finalize the project creation, the project must be linked to a Target. Clicking on the LINK TARGET button in the new project pane will automatically switch Cockpit to the Targets perspective.
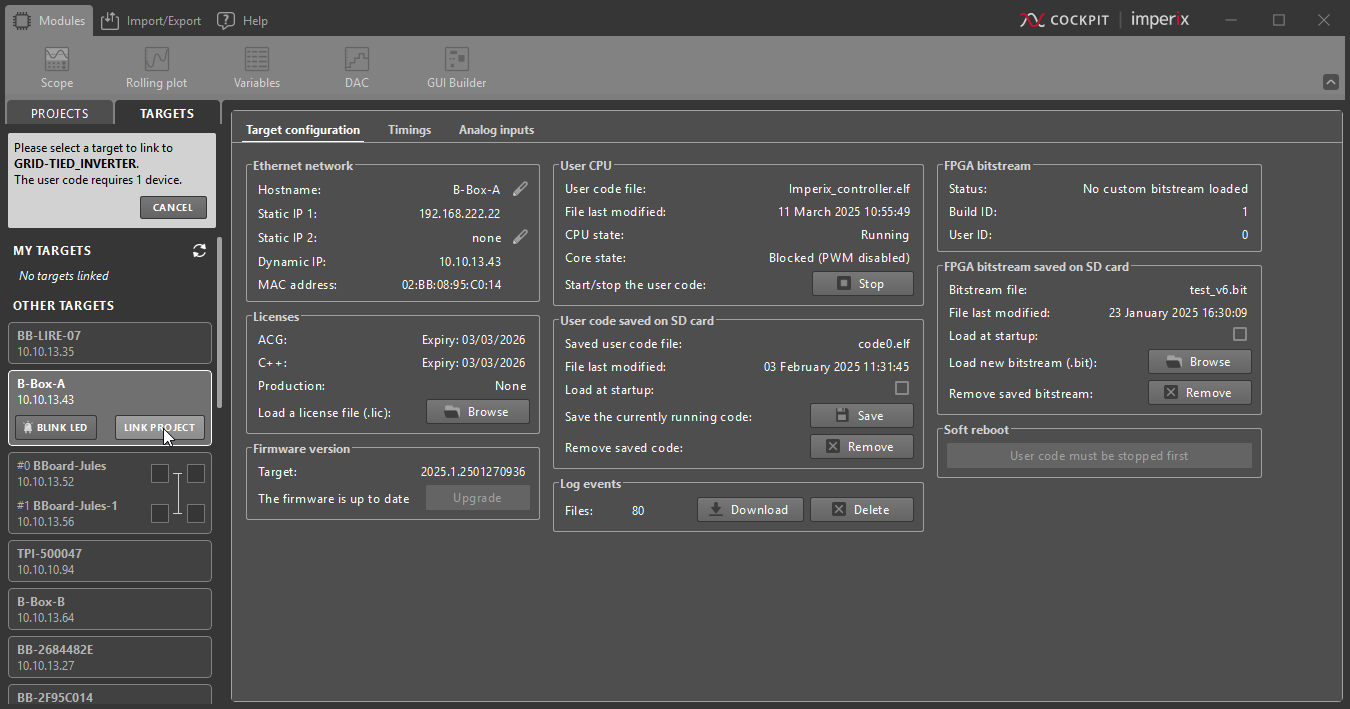
In the Targets perspective the left bar shows a list of imperix controllers detected by the host PC through Ethernet. Please refer to the chapter on How to connect the controller to the host PC to ensure your target is properly connected to the host computer.
The controllers are grouped based on their RealSync connections. The RealSync networks are then separated into MY TARGETS and OTHER TARGETS based on whether at least one device in the network is already linked to a Cockpit project.
Clicking on a controller will bring up the related Target view and show the button that allows linking the project to it. If the selected target is already linked, relinking will unlink the previous project and link the current one.
Once the project is linked, Cockpit will automatically shift back to the Projects perspective, where the newly created project pane will then appear in the left bar and a blank project view will be created.
How to interact with the project pane
The project pane offers a centralized view from which the user can pilot his imperix controller. It also allows quick access and an overview of all of the control variables defined in the user code.
Upon linking, the project pane will automatically connect to the specified target, load, and start the user code (.elf file). The following image shows the project pane once it is connected to the target.
Using the modules to interact with the controller
Once a project is created, the user has access to various control and monitoring modules that can be dragged and dropped from the top bar to the project view. The user can then freely rearrange and resize these modules inside the project view.
Scope module
This module allows the user to display control signals on an oscilloscope-like interface by capturing and plotting every sample of the scoped user variables. The acquisition is done at the control task rate (i.e. the main interrupt frequency of the controller), ensuring that each and every sample is scoped.
The scope module can monitor up to 100 MBytes of data. The window length and the control task rate will affect how many user variables can be scoped.
If the control task is set to a standard frequency of 20kHz, it represents scoping one variable for 21 minutes or 32 variables (maximum number of scoped variables) for 40 seconds.
Scope module interface
Trigger configuration
The trigger mechanism of the scope module behaves the same way as the trigger on a regular oscilloscope. The Tigger pane located in the right bar allows the configuration of the scope trigger.
Transient generator configuration
The transient generator allows the user to apply a predefined signal on multiple user variables, provided they are connected to the Tunable parameter block. The signal is defined as a sequence of transient events at different positions within the scope acquisition window.
In the following example, three transient events are applied to Ig_d_ref. It can be seen that these events are generated simultaneously with the acquisition of Ig_a, Ig_b, Ig_c, and Ig_d.
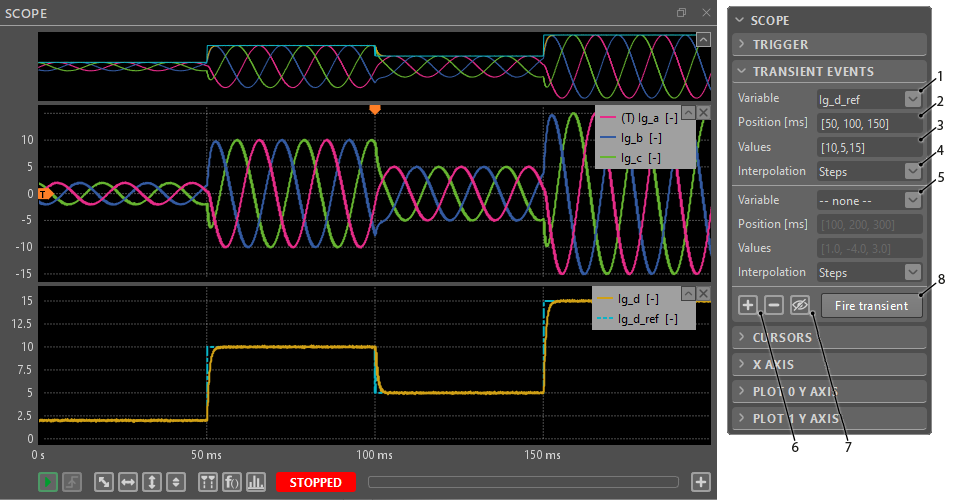
Defining transients graphically
Starting from Cockpit version 2024.3, the transient input signal can be set using an interactive graphical interface. Clicking the preview button or any of the transient event fields causes the transient preview to show up in the scope, provided that:
- The transient events and transient event definitions are valid
- The variable set in the Variable field is added to the Scope
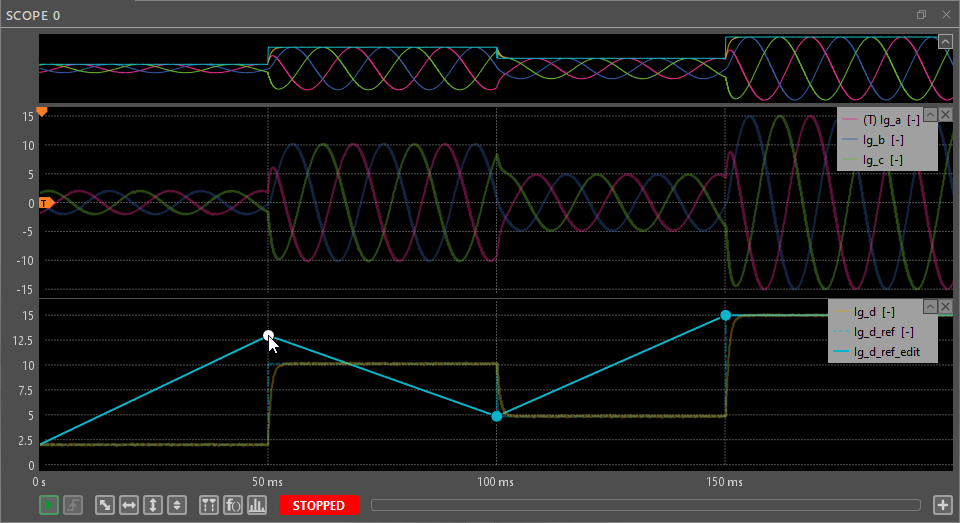
Once the preview shows up, the transient event points, if any are set, will show up as large dots. Using the mouse, the dots can be dragged to set the transient event position and value in one move. To add new points, double click near the editable transient signal and a new dot will show up. To remove existing points, right click on the point and select the ‘Remove point’ option from its context menu.
All of these actions immediately update the corresponding transient event in the right bar. Editing the transient preview does NOT affect the actual Tunable variable or the scope acquisition in any way, unless the ‘Fire transient’ button is pressed. To exit the transient preview mode without firing the transient, simply press the Transient preview button in the right bar again.
Cockpit Formula Builder
The Formula Builder allows the user to create math variables that are then added to the Scope module. Math variables are created based on a mathematical formula that can include any of the currently Scoped variables.
The math variables are calculated on the PC side after the acquisition of a scope window. This alleviates the need to define every variable to monitor in the user code, saving on hardware resources while still allowing the user to track them live through Cockpit. This also saves time, as new math variables can be added or their formula edited without having to recompile the user code.
With the exception of constant expressions and scalar-valued functions, all of the mathematical operators and functions provided by the Formula Builder are applied element-wise. This means that the formula is applied to each and every sample of the variables included in the expression, creating a new signal to be plotted in the scope.
Cockpit Spectral Analyzer
The Spectral Analyzer allows the user to examine Scope variables in the frequency domain. This includes all of the user and math variables that are currently present in the module. To add a variable to the Spectral Analyzer, add it to the Scope module and it will show up automatically. Conversely, removing a variable from the Scope will make it unavailable in the Spectral Analyzer as well.
The signal spectra are calculated using a variation of the Fast Fourier Transform (FFT) algorithm. Similarly to math variables, the calculations are performed on the PC side, after the acquisition of a scope window. The displayed frequency domain signal is the magnitude of the one-sided spectrum of the scoped variable, with the frequency range
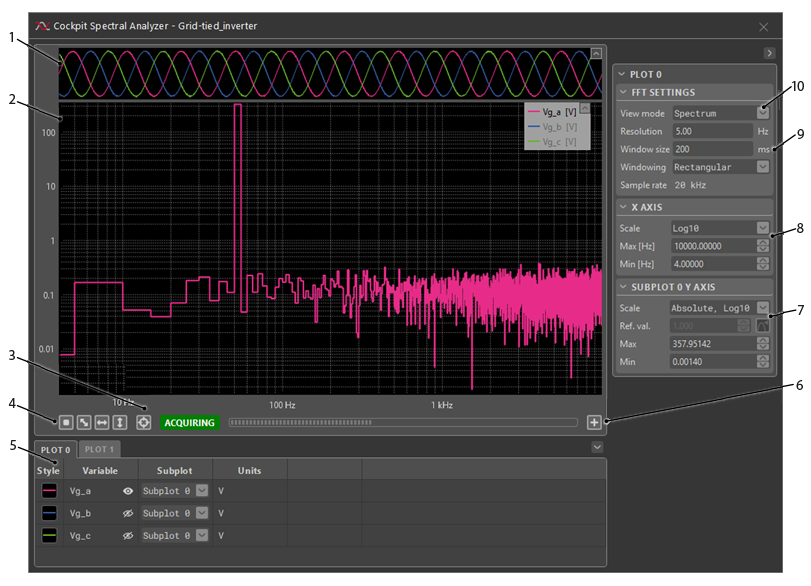
Here are some shortcuts for the scope module:
- To add multiple variables to a plot, open the user variable section in the project pane.
Keep the ctrl key pressed and click on the desired variables to select them.
Alternatively, click on the first variable to select it, keep the Shift key pressed, and click on the last variable to select. These selected variables can then be dragged and dropped into a plot all at once. - To zoom in and out along the horizontal axis, place the mouse cursor where to zoom. Then, use the mouse wheel to zoom in or out around the location of the mouse cursor.
- To zoom in and out along the vertical axis, place the mouse cursor where to zoom. Then press the ctrl key and use the mouse wheel to zoom in or out around the location of the mouse cursor.
- To zoom on a specific area, click and drag to draw a blue rectangle over the zoom area.
- To achieve a horizontal autoscale, right-click and drag horizontally. A light grey horizontal strip will appear. Release the mouse button to perform the horizontal autoscale.
- To achieve a vertical autoscale, right-click and drag vertically. A light grey vertical strip will appear. Release the mouse button to perform the vertical autoscale.
- Many of the Scope functionalities can also be accessed through context menus by right-clicking on a plotted variable or on the empty space in the plots.
Rolling plot module
The rolling plot module allows for more long-term monitoring of the selected variables. A typical use case is monitoring the long-term evolution of the converter state in order to keep an eye on critical variables.
The sampling frequency of the Rolling plot can range from 10Hz up to the CPU control task frequency. The maximal amount of the recorded data depends on this value and the number of acquired variables. Once the allocated memory buffer fills up, the oldest acquired points will be deleted.
Rolling plot module interface
Rolling plot module shortcuts
- To add multiple variables to a plot, open the user variable section of the project pane. Keep the ctrl key pressed and click on the desired variables to select them. Alternatively, click on the first variable to select, keep the Shift key pressed, and click on the last variable to select. These selected variables can then be dragged and dropped into a plot all at once.
- To zoom in and out along the horizontal axis, place the mouse cursor where to zoom. Then, use the mouse wheel to zoom in or out around the mouse cursor.
- To zoom in and out along the vertical axis, place the mouse cursor where to zoom. Then, press the ctrl key and use the mouse wheel to zoom in or out around the mouse cursor.
- To zoom on a specific area, click and drag to draw a blue rectangle over the zoom area.
- To achieve a horizontal autoscale, right-click and drag horizontally. A light grey horizontal strip will appear. Release the mouse button to perform the horizontal autoscale.
- To achieve a vertical autoscale, right-click and drag vertically. A light grey vertical strip will appear. Release the mouse button to perform the vertical autoscale.
- Many of the Rolling Plot functionalities can also be accessed through context menus by right-clicking on a plotted variable or on the empty space in the plots.
Variables module
The Variables module gives quick access to selected variables. It also allows modifying the user variables without rebuilding the control code. Additionally, it displays extra information on user variables, such as their minimum and maximum values.
This module can contain one or more sections to sort the user variables conveniently.
- To add a new section, click the + button on the bottom left of the module.
- The columns displayed in a section can be managed by right-clicking on the section’s header and checking the desired columns.
- To add a variable to a section, drag and drop a variable from the project pane directly into the desired section.
- To remove a variable from a section, right-click on the variable and select “remove variable”.
- Signals connected to a Probe block are listed under the probe type, and signals connected to a Tunable parameter block are listed as parameter. Variables of type parameter can be modified in run-time by double-clicking on their value (Data column).
DAC module
The DAC module allows the user to apply a given variable to one of the four analog outputs of the B-Box RCP. The values applied to the analog output are specified in volts. The output range is -5V to 5V, and the output is saturated beyond these limits. Further hardware specifications are available in the B-Box RCP datasheet.
GUI Builder module
The GUI Builder module enables users to create custom dashboards for interacting with their user code running on an imperix controller.
Read the GUI Builder module page for a more in-depth guide.
Logs tab
The logs tab displays every message reported by the controllers, including useful information such as misconfiguration details, software and hardware faults, or custom user messages.
Export data as a file or MATLAB figure
Cockpit offers the possibility to export the plotted signals acquired with the Scope and Rolling plot modules as a CSV or MAT file, or directly as a MATLAB figure.
For the scope module, Cockpit will export each and every sample of the scoped signals. As a reminder, the signal acquisition is performed at the control task rate. For the rolling plot module, Cockpit will also export each and every sample of the acquired signals. In this case, the signals are acquired at 20 Hz. However, this is a best effort, and the data may be acquired at lower rates. Therefore, it is common to observe timestamps in the exported CSV files that are not at 20 Hz.
To export data from a rolling plot or a scope module, click on the Export CSV, Export MAT, or MATLAB figure button located in the Import/Export tab of Cockpit’s top bar, as displayed below.
From the menu that appears, select the desired plots to export and choose the save location MATLAB figure or the CSV/MAT file.
Exporting as MAT file
Exporting as MAT file or MATLAB figure is done through the MAT 7.3 file format. This format is based on the HDF5 standard for hierarchical storing of data, allowing for partial saving and loading and better compression. This makes the export process more efficient in terms of time and memory in most cases, compared to CSV files.
A MAT file can be easily loaded to a MATLAB workspace by finding the file through the “Current folder” menu in MATLAB and double-clicking on it. To learn more about the structure of the MAT files we export and different ways to load and save them, read Working with MAT files exported from Cockpit.
Exporting as MATLAB figure
Exporting as MATLAB figure will first create and save a MAT file, as described in the previous section. Once the data has been exported as a MAT file, MATLAB is automatically launched with a new workspace set to the chosen folder. Finally, the MATLAB figure is automatically displayed.
If several instances of MATLAB are installed on the computer, the user will be prompted to select the desired MATLAB version with the following pop-up message.
Target timings
The Timings tab, accessible from the three dots menu of a project pane, provides a graphical representation of the various computation and communication delays involved in the controller during run-time. It is particularly useful to observe the delays involved in the control dynamics of the system as explained in Identifying the discrete control delay (PN142). The control parameters, such as the
Below are screenshots of the Timings tab when running the model Central PV inverter (AN006) in two scenarios.
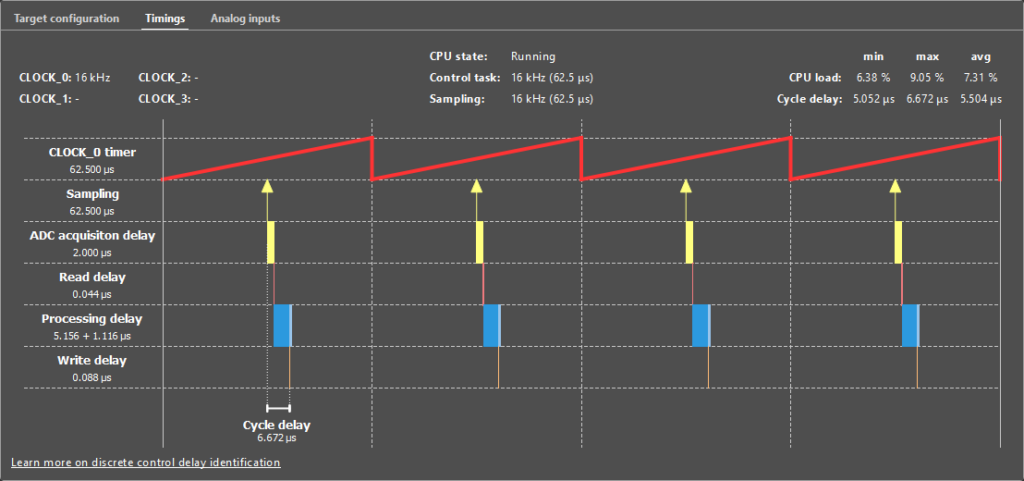
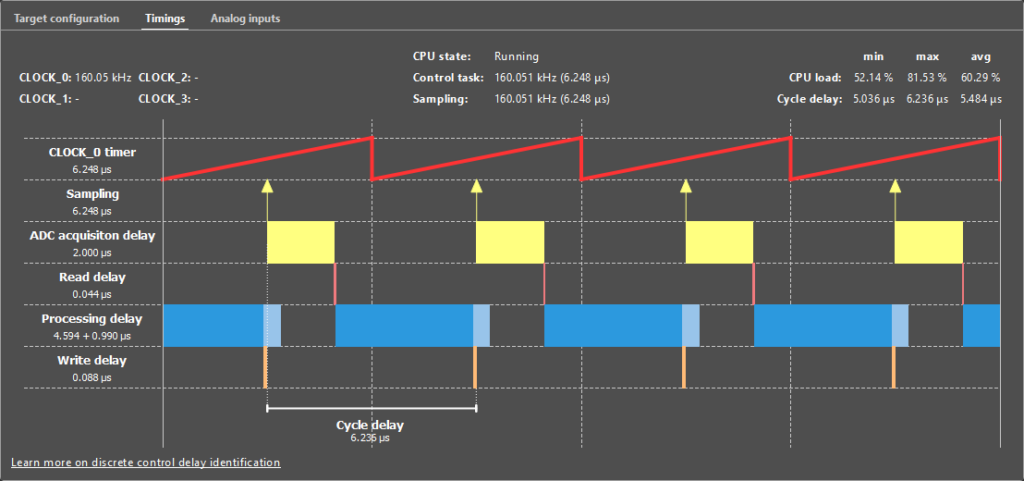
The timing graph accurately represents the delays involved in the execution of the user control code.
- CLOCK_0 timer represents the clock generator counter. CLOCK_0 is used as the time base for the sampling events and the control task routine execution. In most cases, the PWM modulators are also based on CLOCK_0.
- Sampling shows the sampling events, i.e. the instants where the ADCs sample the input analog signals. In the example above, the sampling phase is set to 0.5, so the sampling occurs in the middle of the period of the PWM signals that are based on CLOCK_0. Multiple sampling events per control period can be configured using oversampling, as explained in Oversampling (PN154).
- ADC acquisition delay shows the delay between a sampling event and the availability of the values in the FPGA. It comprises the ADC acquisition delay and the transfer time of the read value to the FPGA. This value is 2000 ns in the B-Box RCP and 500 ns in the B-Box Micro and B-Board PRO. The appropriate value must be set from the CONFIG block.
- The Read delay shows the time needed to perform FPGA-to-CPU transfers. These tasks are executed right after the ADC results are available in the FPGA. The values transferred are typically the ADC measurements, the GPI values, or the angle decoder output.
- The Processing delay shows the time the CPU spends executing the interrupt routine. To execute the CPU-to-FPGA transfers as early as possible (and reduce the overall response delay), the interrupt routine is separated into two phases:
- The control task execution is the time necessary to execute the user code and update the modulation parameters and other FPGA values. The CPU-to-FPGA transfers are executed right after, in parallel with the post-processing execution.
- The post-processing execution is the time necessary to perform all the tasks that are not directly involved in the control algorithm. It includes the datalogging execution, the CAN communication, etc.
- The Write delay shows the time needed to perform the CPU-to-FPGA transfers. These tasks are performed once the control task execution is over. The values transferred are typically the PWM modulation parameters (duty-cycle, phase), the GPO values, or the DAC values.
At the top of the tab, the following information is displayed:
- CLOCK_0, CLOCK_1, CLOCK_2, and CLOCK_3 show the configured frequency of the four Clock generators.
- The CPU state displays the current operating state of the controller.
- The Control task routine execution frequency and period are also displayed. Note that the control task is always mapped on CLOCK_0.
- The Sampling shows the frequency and period of the ADCs sampling. It allows the user to visualize if the oversampling is configured or not.
- The CPU load represents how much time the CPU spends in the interrupt routine relative to the period of CLOCK_0. Safety mechanisms are implemented to detect CPU overload. An overload can result from a control algorithm being too complex or an execution frequency being too high. The min, max, and avg values are computed on a window of one second.
- The Cycle delay represents the delay between the sampling event and when the newly computed data are available in FPGA (ADC acquisition delay + FPGA-to-CPU transfers + control task execution + CPU-to-FPGA transfers). This value can be used to compute the control delay and the total loop delay, as explained in Identifying the discrete control delay (PN142). The cycle delay value is precisely measured directly from within the FPGA. The min, max, and avg values are computed on a window of one second.
Other features
How to launch a user code at controller start-up
In some cases, it can be useful to automatically start a user code when turning on the imperix controller. To do so:
- Launch the user code and connect to the target as usual.
- Once the code is running on the target, open the Target configuration window from the three dots menu of the project pane.
- In the section User code saved on SD card, click on the Save the currently running code button to save the current code on the SD card inside of the controller.
- Click on the checkbox Load at startup to automatically launch the code when the controller is powered on.
This will save the control algorithm on the SD card inside the controller and automatically load and start it from the SD card at start-up.
How to load a custom FPGA bitstream
In some cases, it is interesting to offload all or parts of the computations from the CPU to the FPGA. Doing so often results in much faster closed-loop control systems.
To do so:
- Launch the user code and connect to the target as usual.
- Once the code is running on the target, open the Target configuration window from the three dots menu of the project pane.
- In the section FPGA bitstream saved on SD card, click on the Browse button and select the desired bitstream. The bitstream will be uploaded into the SD card of the controller. A check in the Load at startup checkbox indicates that the target will load the imported customized bitstream at the next power cycle of the target instead of the standard one.
Further information on how to develop power converter control algorithms in FPGA can be found on the Getting started with FPGA control development page.